Free-tier로 온라인 IDE(AWS Cloud9) 무료로 만드는 법
AWS Cloud9이란?
Cloud9은 AWS에서 무료로 제공해주는 온라인 웹 IDE 환경입니다. 웹 브라우저만 있다면 링크에 접속해서 사용할 수 있는 온라인 통합 개발 환경입니다.
여기에 AWS 가상 서버나 다른 서버를 붙여서 쓰기도 쉽고 기본적으로 40개 이상의 언어를 지원해주기 때문에 바로 개발을 시작할 수 있습니다.
- Cloud9 자체는 무료이지만 거기에 붙여서 쓰는 인스턴스나 스토리지는 유료입니다. 프리 티어나 다른 서버가 있으면 무료로 붙여서 사용할 수 있습니다.
- 자세한 가격 정책에 대해서는 바뀔 수도 있으니 공식 문서에서 찾아보세요!
- Cloud9에서 지원하는 프로그래밍 언어에 관해서는 여기서 찾아볼 수 있습니다.

방금 만든 Cloud9을 캡쳐한 사진입니다. IDE로 간단한 자바 예제 컴파일도 해보고 재미로 Bash 쉘에서 cowsay를 설치해서 실행해봤습니다.
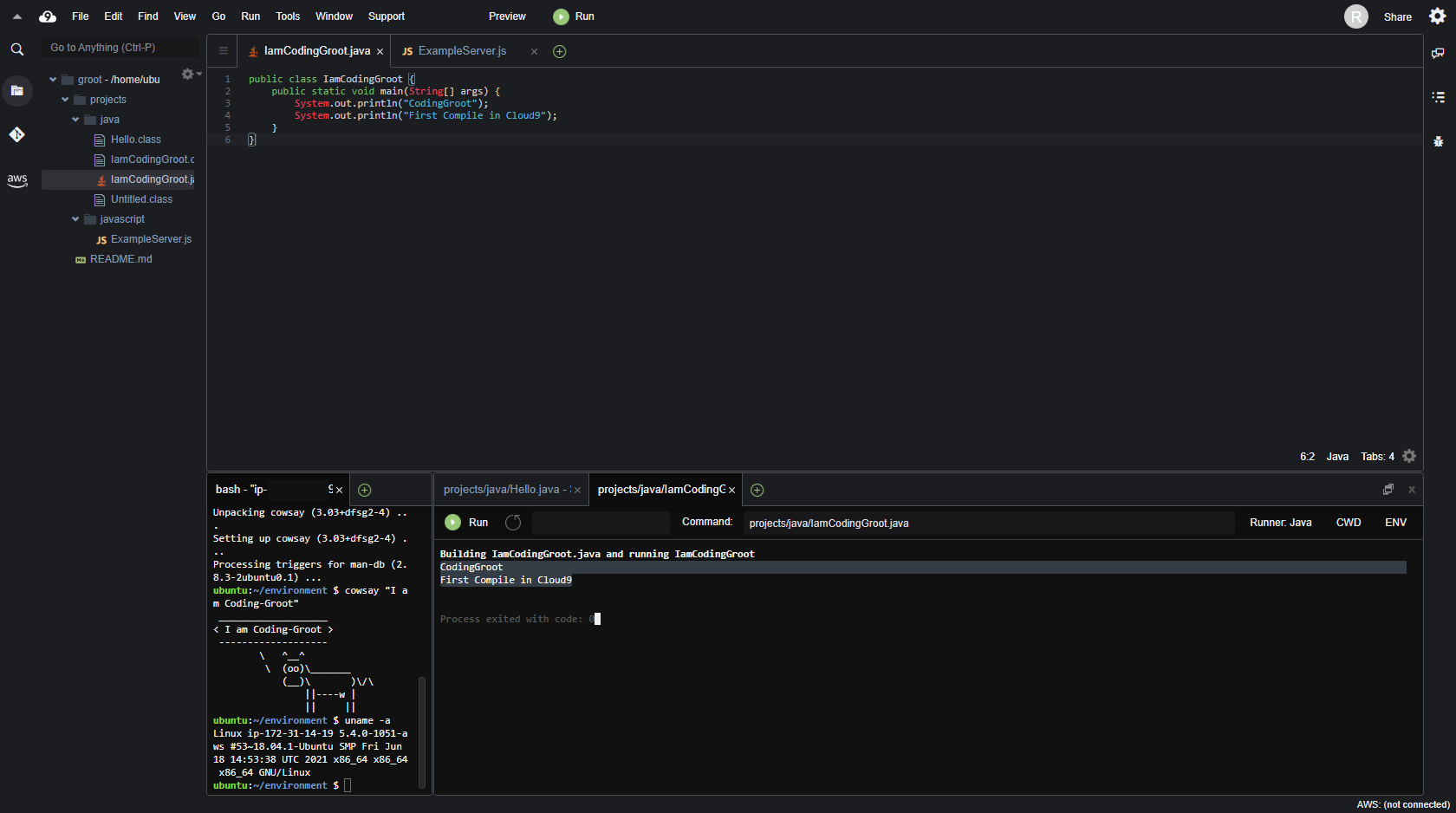
AWS를 가입하면 Free-tier 오퍼 유형으로 1년 동안 몇 가지 제한된 서비스를 무료로 즐길 수 있습니다. 프리 티어를 이용중이라면 AWS EC2 instance를 t2.micro로 설정하면 12개월 동안 무료로 사용 가능하다고 합니다.
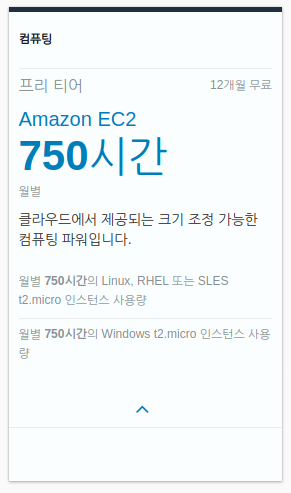
Cloud9에다가 (위의 혜택으로 1년 동안 무료로 사용 가능한) t2.micro EC2 인스턴스를 연동해서 IDE 환경을 구성하는 방법입니다.
무료 온라인 IDE (AWS Cloud9) 만드는 법
1. AWS에 가입하고 로그인합니다.
처음 AWS에 가입하면 1년 동안 Free Tier라는 혜택을 줍니다. Free Tier이면 무료인 것들만 골라서 환경을 구성하면 1년 동안 무료로 사용할 수 있습니다.
2. 왼쪽 상단의 서비스를 눌러서 Cloud9을 클릭합니다.
우리가 사용할 Cloud9 서비스 페이지로 이동합니다.

3. 우측 상단에서 지역을 을 선택합니다.
지역을 서울(ap-northeast-2)로 선택합니다. 우리가 한국에서 접속하는데 환경을 구성할 때 다른 지역을 선택한다면 그만큼 떨어져 있기 때문에 느릴겁니다.
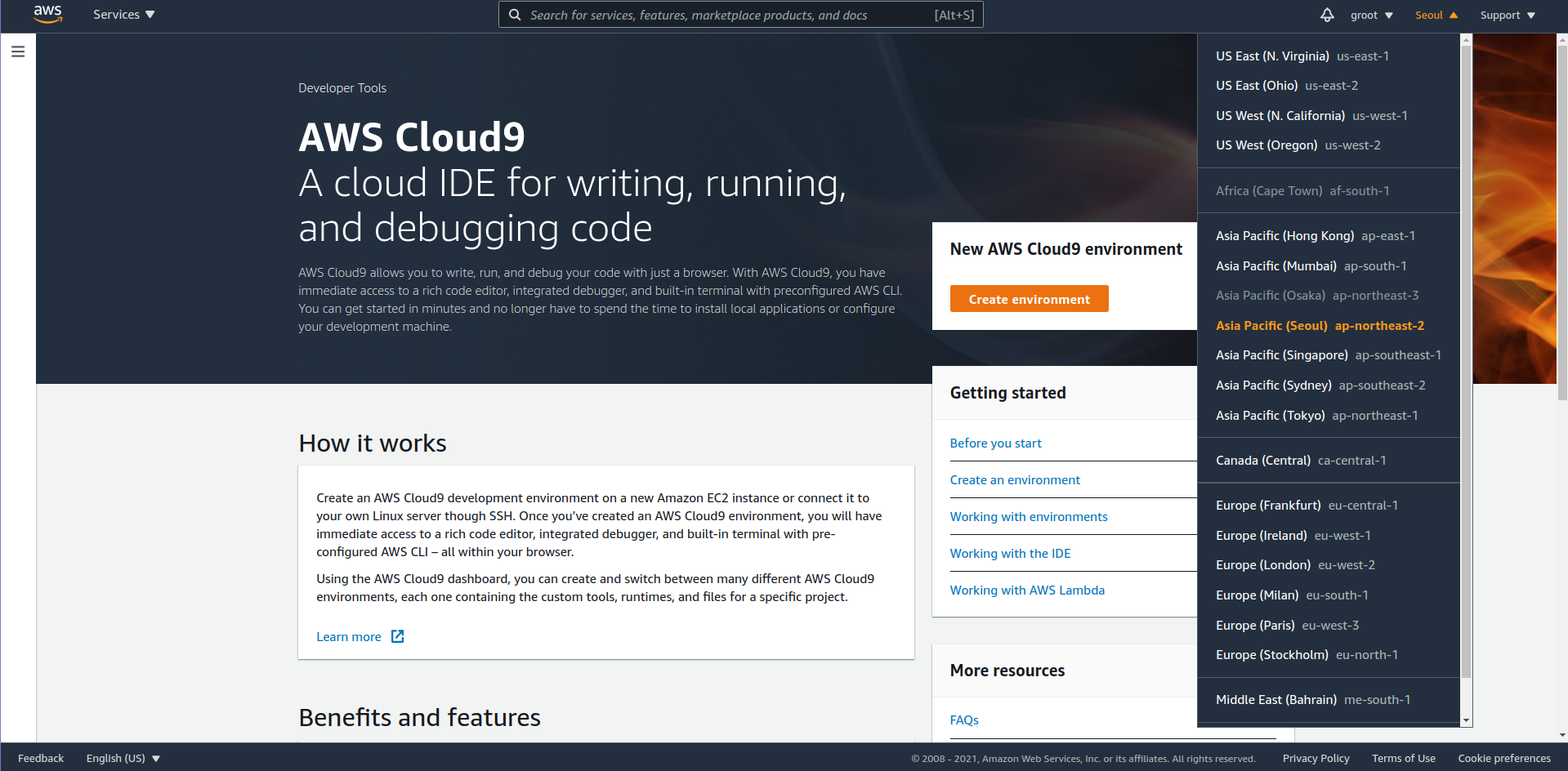
4. 주황색으로 된 Create environment 버튼을 클릭합니다.
처음 생성을 하신다면 아래화 같은 화면이 뜰 겁니다. 주황색 Create environment 버튼을 클릭합니다.
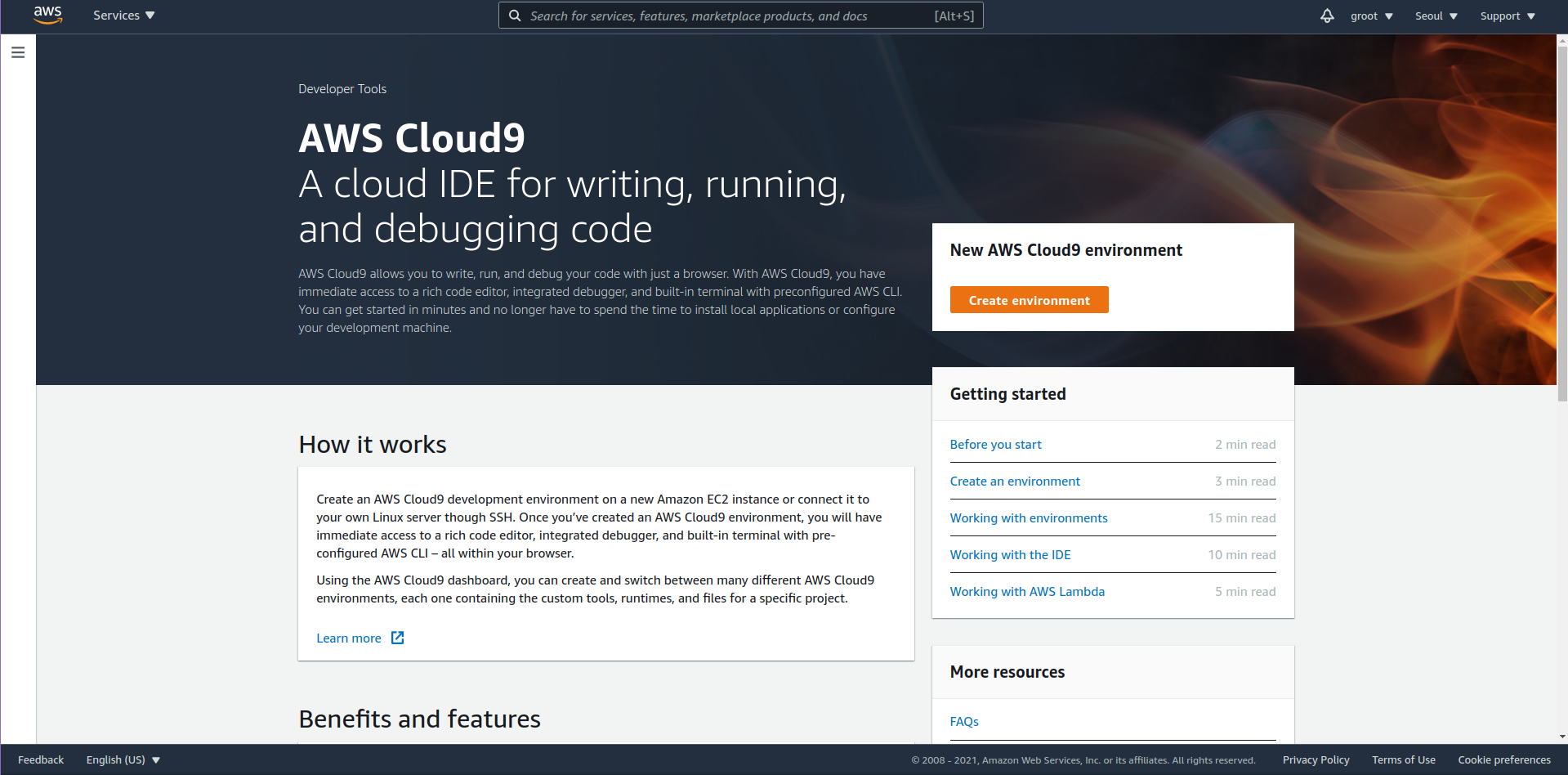
다른 환경이 이미 있거나 다른 경로로 들어갔다면 아래와 같은 화면이 뜰 수도 있습니다. 동일하게 Create environment 버튼을 클릭합니다.

5. 환경의 이름과 설명을 정해줍니다.
환경의 이름과 설명을 적고 Next step 버튼을 클릭합니다.
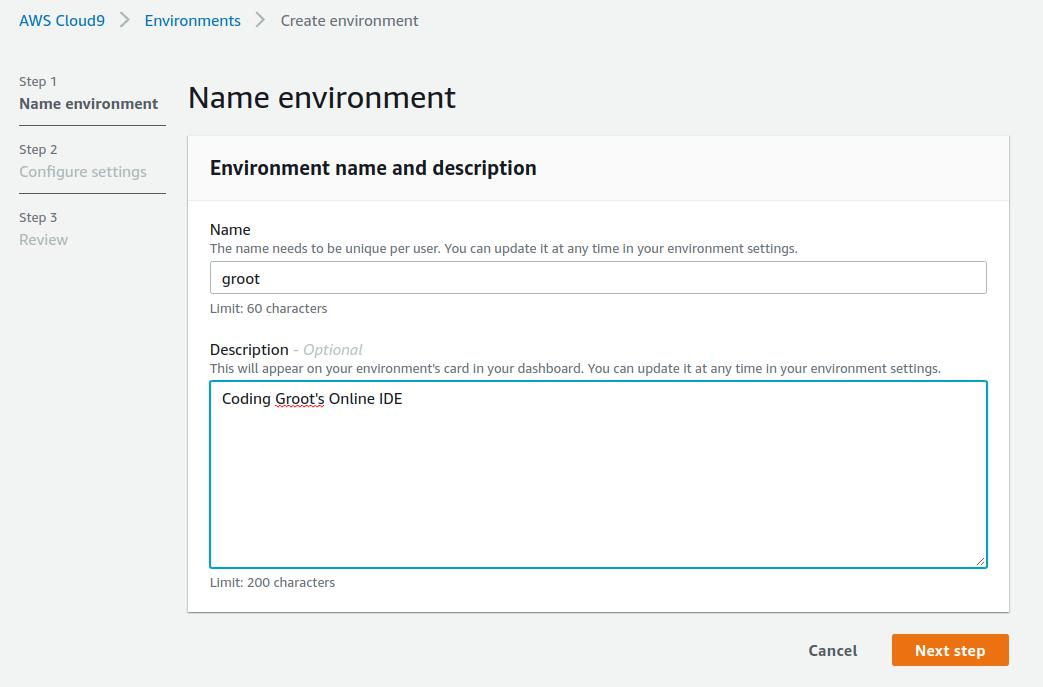
5. 환경 설정을 합니다. (단, Free Tier를 사용하실거라면 t2.micro 인스턴스를 선택합니다.)
Enviroment type
원격으로 어떤 환경을 쓸지 정합니다. AWS EC2 서버를 만들고 붙여서 쓸 것인지(direct access) 개인 서버를 ssh로 접속해서 쓸 수 있게 구성할 것인지(SSH connection) 정할 수 있습니다.
저는 개인 서버가 없어서 3번째 type(SSH connection)을 사용할 수 없습니다. 그래서 AWS Free Tier이면 무료로 생성할 수 있는 EC2 인스턴스를 만들어서 Cloud9 환경에서 직접적으로 접근해서 사용할 것이기 때문에 첫 번째 type인 (direct access)을 선택했습니다.
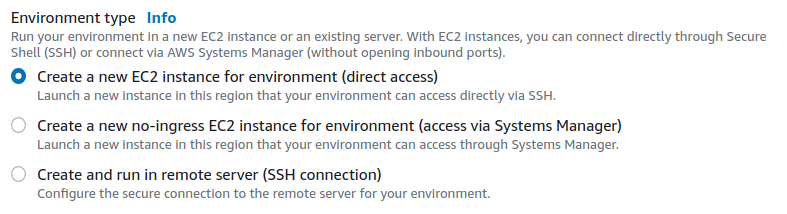
개인 서버를 연동해서 Clould9을 환경을 구성하고 싶은 경우
개인 서버가 있는 경우에는 그냥 SSH로 연결해서 사용 가능하게 구성하시면 됩니다. 3번째 type(SSH connection)을 누르시면 유저명, 서버주소, 공개키를 설정해주는 창이 뜹니다.
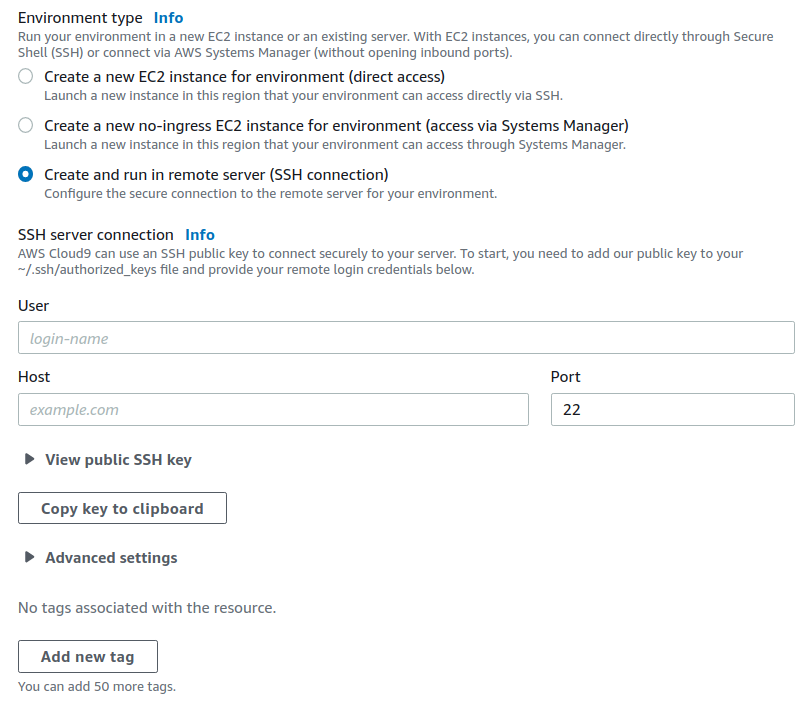
그리고 Next step 버튼을 클릭하면 내 서버와 연동되는 Cloud9을 바로 생성해줍니다!
Instance type
어떤 스펙의 EC2 인스턴스를 이용할지 고르는 창입니다.
만약에 저처럼 무료로 즐길 수 있는 Free-tier 혜택을 사용하고 싶다면 Free-tier eligible이라고 적혀있는 t2.micro를 선택합니다.
딱히 상관 없고 더 많은 램과 CPU를 원한다면 원하는 type을 골라주시면 될 것 같습니다.
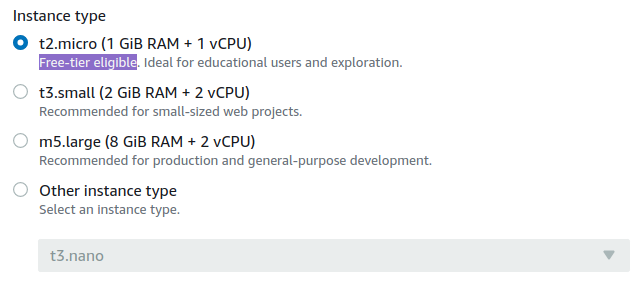
Platform
원하는 플랫폼을 선택해줍니다.
저는 그냥 우분투가 익숙하고 편해서 Ubuntu Server 18.04 LTS를 선택했습니다.
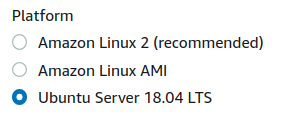
Cost-saving setting
몇 분 이상 안 쓰면 자동으로 서버를 동면시켜서 돈을 아껴주는 옵션입니다.
저는 t2.micro로 구성했는데 아래에 나와있듯이 월별 750시간 무료여서 한 달이 32일이 아닌 이상 계속 켜놓아도 돈이 나가지 않기 때문에 크게 의미는 없는 옵션이였습니다. 하지만 유로 EC2로 업그레이드 해서 사용하시는 분들께는 유용할 것 같습니다.
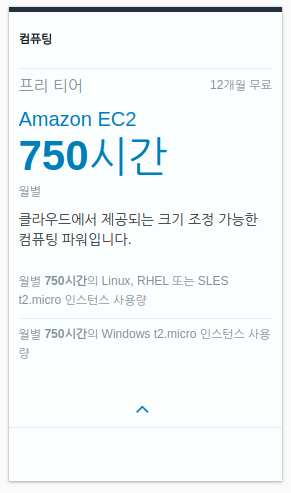
공짜라 얼마를 돌리든 금액적으로 큰 상관 없지만 그냥 Default값으로 설정했습니다.
+ 이렇게 쓰다보니 알았는데 내가 만든 Cloud9 환경에 접속하면 동면 중인 EC2 인스턴스를 제가 직접 AWS에서 켜주지 않아도 자동으로 깨워줬습니다.

Network settings (advanced)
네트워크 세팅 (고급) 설정 창입니다.
Network (VPC)는 그대로 두시고 Subnet을 t2.micro가 사용 가능한 서브넷으로 수동으로 설정해줘야 합니다.
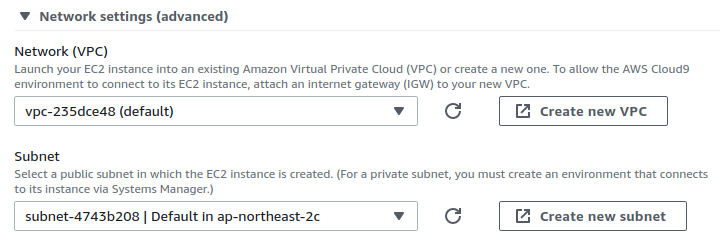
아래와 같이 그냥 No preference로 설정하면 t2.micro가 없는 서브넷으로 설정될 수도 있기 때문에 인스턴스 생성에 실패할 수도 있습니다.
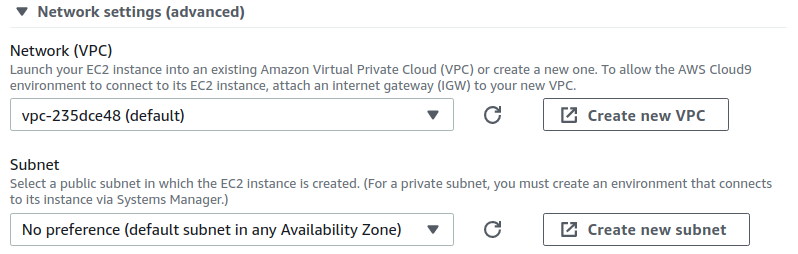
만약에 Cloud9이 t2.micro가 지원 안 되는 Subnet으로 설정이 됐다면 다음과 같은 환경 생성 오류가 발생합니다.
Environment Error Unable to access your environment The environment creation failed with the error: The development environment '********' failed to create. Delete the 'aws-cloud9-groot-********' stack in AWS CloudFormation, and then try creating the development environment again..
CloudFormation stack을 보면 다음과 같이 찍혀 있습니다.

Status Reason을 대충 요약하면 ap-northeast-2b Zone은 t2.micro라는 인스턴스 종류를 지원하지 않아서 생성에 실패했고 ap-northeast-2a나 ap-northeast-2c로 다시 생성해보라는 말입니다.
이 정도는 자동으로 선택해줘야 하는 것 아닌가요? Subnet을 No-Preference로 선택했더니 지원 안 되는 지역으로 설정돼서 생성에 실패되다니... 생성 실패했을 때 뜨는 에러 메시지도 나중에 삭제하고 재시도 해보라고 되어 있어서 삭제하고 재시도만 4번 넘게 했네욧! ㅋㅋㅋ
만약에 저런 오류가 떴다면 Create Environment 버튼 옆에 있는 Delete 버튼을 눌러서 환경을 삭제하고 t2.micro가 지원되는 서브넷을 수동으로 잡아주면 잘 생성이 됩니다.

t2.micro가 지원되는 Subnet인 ap-northeast-2a 또는 ap-northeast-2c를 선택해서 생성합니다.

이제 조금만 기다리신다면!!

생성이 완료됩니다!

이제 가지고 1년 동안 무료로 개발하면서 가지고 놀면 됩니다~!!
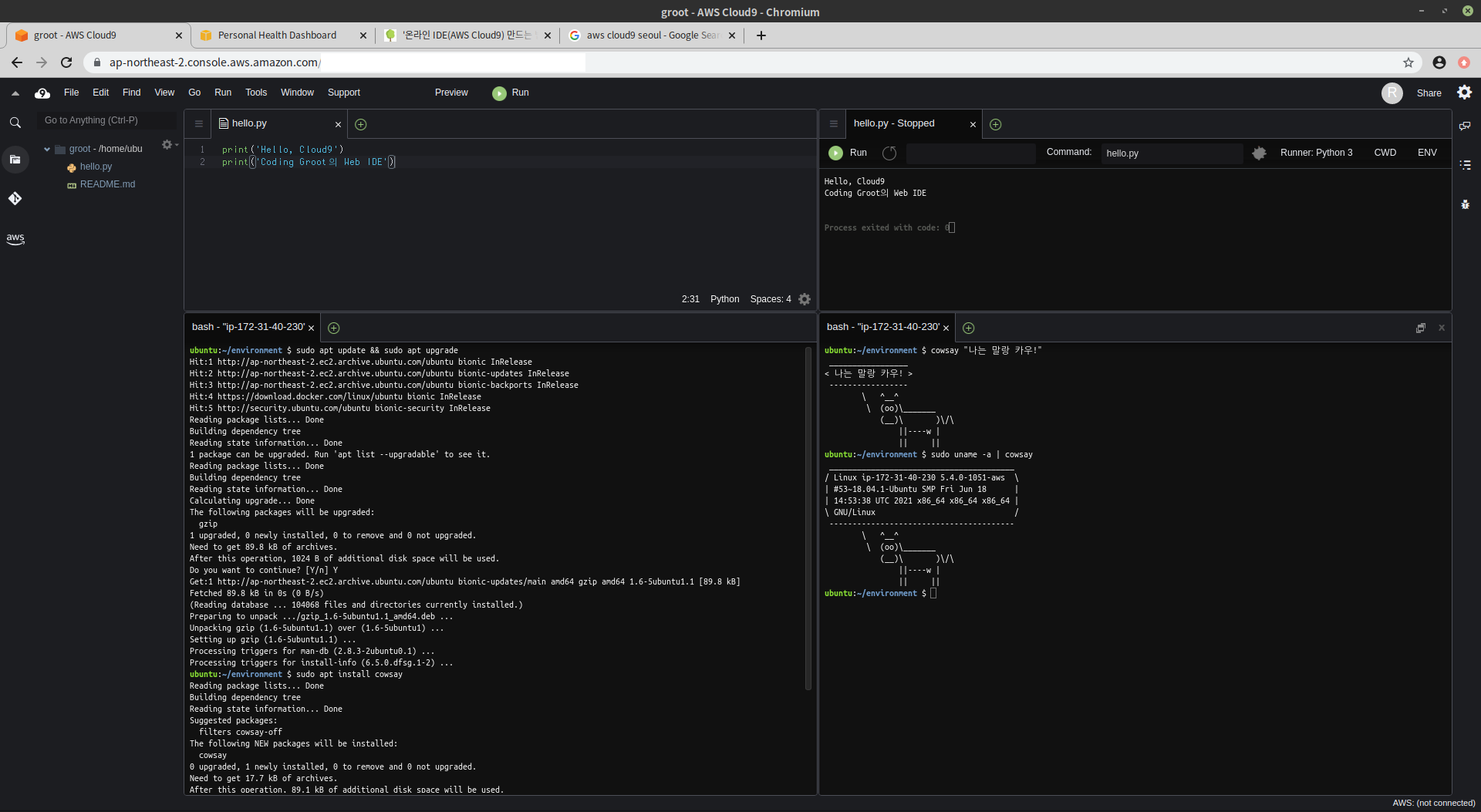
간단 후기
웹 브라우저로 저 URL에 접속하면 AWS 로그인 창이 나오면서 바로 내 EC2 인스턴스와 작업하고 있던 코드들이 켜져서 편했습니다.
GCP Compute Engine은 자주 사용해봤지만 AWS는 처음 사용해봐서 삽질하면서 문서를 이것 저것 참고하면서 했습니다. 그런데 제가 영어 실력이 그렇게 뛰어난 편이 아니라서 잘못 이해한 부분이 있을 수 있으니 주의하세요! 특히 가격 정책과 관련된 부분은 꼭 문서를 다시 한번 확인하시고 무료로 쓸 수 있는줄 알았는데 돈이 빠져나가는 일이 없도록하세요!! ㅎㅎ 여러번 확인했는 혹시나 싶습니당.. 확인하기 쉽게 링크를 다 달아놓았습니다!
모두 쾌적한 환경에서 즐코하세요~~
댓글
이 글 공유하기
다른 글
-
수평적 확장(Scale-Out)과 수직적 확장(Scale-Up)
수평적 확장(Scale-Out)과 수직적 확장(Scale-Up)
2022.07.18 -
[AWS] Certificate Manager에서 발급 받은 인증서 로드밸런서에 붙이기
[AWS] Certificate Manager에서 발급 받은 인증서 로드밸런서에 붙이기
2022.07.09 -
[AWS] Certificate Manager를 사용해서 인증서 생성하는 법
[AWS] Certificate Manager를 사용해서 인증서 생성하는 법
2022.07.08 -
[GCP] CLI(gcloud) 맥에 설치하기
[GCP] CLI(gcloud) 맥에 설치하기
2022.05.15